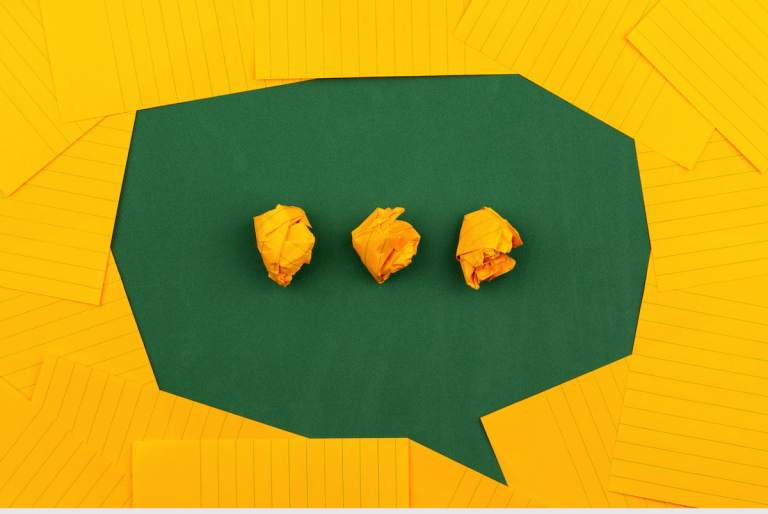DEVELOPER’s BLOG
技術ブログ
Salesforce CRM Content を活用したコンテンツ配信

みなさん、こんにちは。
久しぶりの投稿となってしまいましたが、しばしお付き合いください。
一般的なコンテンツの配信
みなさんは、自社からお客様に対し、何らかの資料を提出する際には、どのような方法を採用されていますでしょうか?
一般的には、下記のいずれかの方法を採用されている場合が多いかと思われます。
- メールにそのままファイル添付して送信。
- 暗号付きのZIPファイルを生成し、メールにファイル添付して送信。その後、パスワード通知メールを別途送信。
前者は、メールと言うものが企業で使用される様になって以来の古典的な方法ですが、セキュリティ的には全く考慮されておらず、メール誤送信でも発生すれば始末書ものの懲罰が待っています。
後者は、複数ファイルを一つにまとめるアーカイブ機能、ファイルサイズを圧縮する機能、暗号化する機能を有することで、添付ファイルにZIP形式を採用することが主流となり、暗号化されたパスワードは別途通知するというスタイルが広まりましたが、情報漏えい等のセキュリティリスクは実は高いとの指摘があります。
ファイルダウンロードサイトの活用
弊社では、どうしていたかと言いますと、開発サーバの一角にお客様向けのファイルダウンロードサイトを立ち上げ、Digest認証を掛けた上でZIPファイルを配置し、メールにてサイトアクセス用URL、ID/パスワードをお知らせするという方法を最近までは採用しておりました。その推奨理由と致しましては、以下の通りとなります。
- 認証そのものが暗号化されている。通信を傍受されてもパスワードはわからない。
- メール誤送信が発生したとしても、サーバからファイルを削除すれば情報は漏えいしない。
しかし、この方法も、ZIPファイルを生成する、パスワードを作成する、Digest認証を掛ける、URLやID/パスワードをお知らせするという、めんどくさいお作法から逃れられず、誰でも対応可能な新たな方法を模索致しておりました。
Salesforce CRM Content を活用したコンテンツ配信
弊社では、創業当初の早い段階から、Salesforce の Sales Cloud を活用致しておりました。
ある日のこと、 Sales Cloud コンサルタント資格試験の受験勉強を行っていたメンバーから、Salesforce CRM Content を活用したコンテンツ配信という機能があることを聞きつけ、ものは試しに、弊社の Salesforce に導入してみました。
以下の通り、Salesforce CRM Content におけるコンテンツ配信の設定手順を解説させていただきます。
必要なライセンス
- Salesforceにログインする。
- 画面右上の「設定」ボタンを押下する。
- 画面左側のメニューから「管理 > ユーザの管理 > ユーザ」を選択し、該当ユーザに[Salesforce CRM Content ユーザ]を付与する。
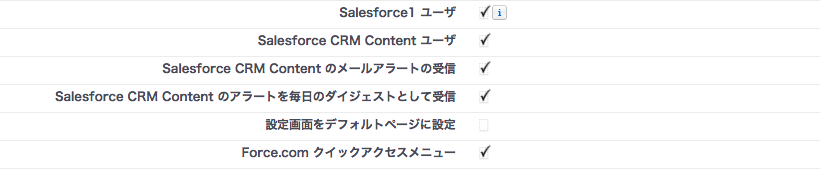
初期設定(Salesforce Files の設定)
一般設定
- Salesforceにログインする。
- 画面右上の「設定」ボタンを押下する。
- 画面左側のメニューから「ビルド > カスタマイズ > Salesforce Files > 設定 > 一般設定」を選択する。
- 「Salesforce Files のライブラリ」および「Skip triggers execution when deploying asset files」にチェックが入っていることを確認する。
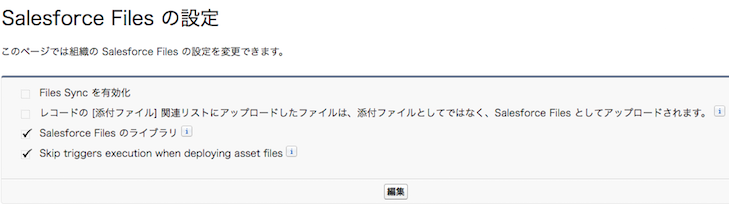
Salesforce CRM Content
- Salesforceにログインする。
- 画面右上の「設定」ボタンを押下する。
- 画面左側のメニューから「ビルド > カスタマイズ > Salesforce Files > 設定 > Salesforce CRM Content」を選択する。
- 「Salesforce CRM Content を有効化」、「[ファイル] ユーザインターフェースでは、ファイルをライブラリと共有できます」、「コンテンツパック作成を有効化」および「高度なドキュメントビューアを有効化」にチェックが入っていることを確認する。
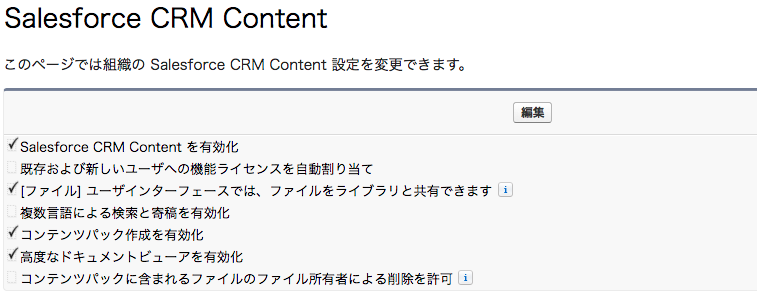
コンテンツ配信
- Salesforceにログインする。
- 画面右上の「設定」ボタンを押下する。
- 画面左側のメニューから「ビルド > カスタマイズ > Salesforce Files > 設定 > コンテンツ配信」を選択する。
- 「コンテンツ配信を有効化」および「Salesforce Files のコンテンツ配信の作成を有効化」にチェックが入っていることを確認する。
- 「パスワードデフォルト設定の選択」にて「パスワード保護は必須」を選択する。
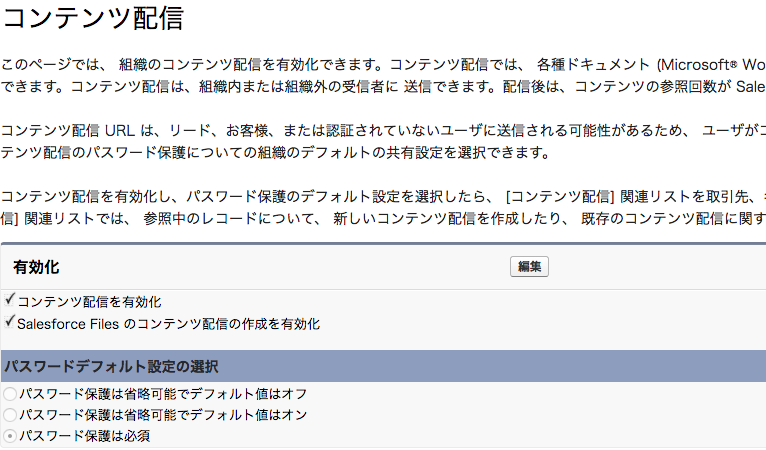
Files Connect 設定
- Salesforceにログインする。
- 画面右上の「設定」ボタンを押下する。
- 画面左側のメニューから「ビルド > カスタマイズ > Salesforce Files > 設定 > Files Connect 設定」を選択する。
- 「リンク変換を有効化」にチェックが入っていることを確認する。
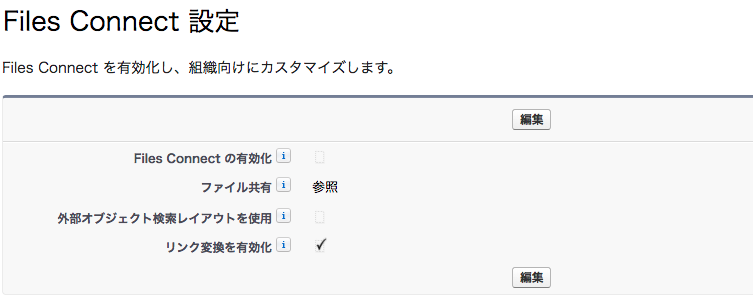
ライブラリ権限の設定(予めメンバーに割り当てられる権限を設定する)
- Salesforceにログインする。
- 画面右上の「設定」ボタンを押下する。
- 画面左側のメニューから「ビルド > カスタマイズ > Salesforce Files > コンテンツ権限」を選択する。
- 「ライブラリ権限を追加」ボタンを押下し、「権限の名前」を入力、ライブラリ権限オプションにて必要となるアクションを指定後、「保存」ボタンを押下する。
- ライブラリ権限オプションにて「コンテンツの配信」のアクションが選択されていないと、「コンテンツの配信」ボタンが表示されないので、再度確認する。
https://help.salesforce.com/HTViewHelpDoc?id=content_workspace_perm_add.htm&language=ja
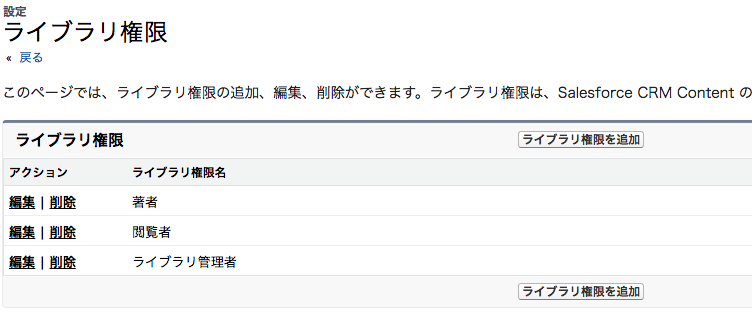
ライブラリの作成(コンテンツを登録するライブラリを作成する)
- Salesforceにログインする。
- 「ライブラリ」タブをクリックする。
- 「私のライブラリ」セクションで「新規」ボタンを押下する。
- 一意のライブラリ名を入力し、「保存 & 閉じる」ボタンを押下する。
https://help.salesforce.com/HTViewHelpDoc?id=content_workspace_create.htm&language=ja

・ライブラリメンバーの追加(ライブラリにアクセスできるメンバーを追加する)
- Salesforceにログインする。
- 「ライブラリ」タブをクリックする。
- 作成された任意のライブラリのリンク名称をクリックする。
- 「メンバーの追加」ボタンを押下し、「ライブラリメンバーシップの編集ウィザード」にてライブラリメンバーを追加する。「次へ」ボタンを押下する。
- 追加したライブラリメンバーに対して、「コンテンツの配信」のアクションが選択されている「ライブラリ権限」を割り当て後、「保存」ボタンを押下する。
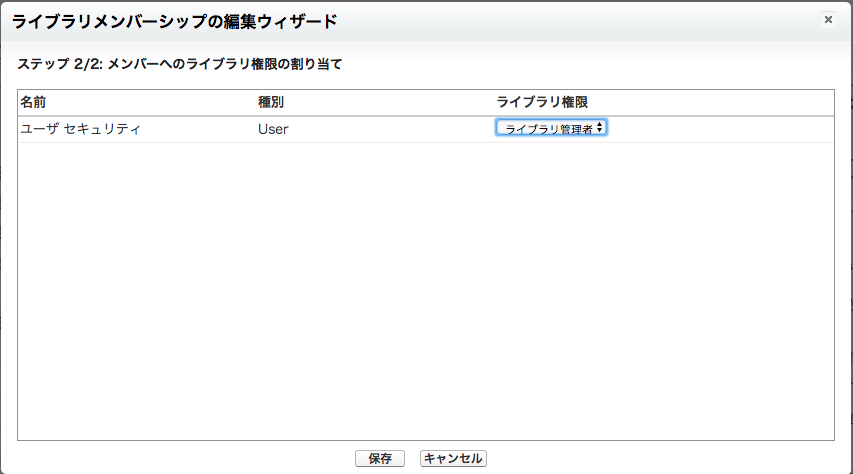
長々とお疲れ様でした。ようやく初期設定が終わり、ここからがお客様へご提出するコンテンツの登録及び配信処理となります。
コンテンツの登録及び配信
- Salesforceにログインする。
- 「ライブラリ」タブをクリックする。
- 作成された任意のライブラリのリンク名称をクリックする。
- 各ライブラリの「寄稿」ボタンより、アップロードするファイルを選択し、公開するコンテンツを登録する。
- 登録された「コンテンツ詳細」画面で「コンテンツの配信」ボタンから、外部ユーザに共有が可能となる。
- 外部共有用のURL及びパスワードが払い出された後、メールにてお客様に通知する。
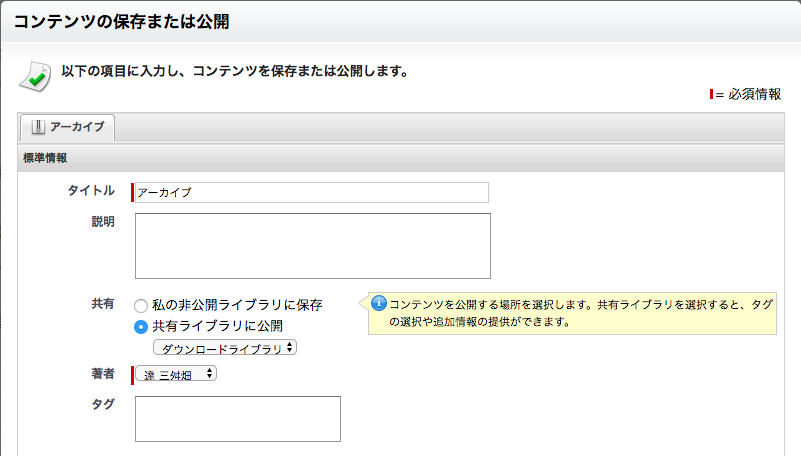
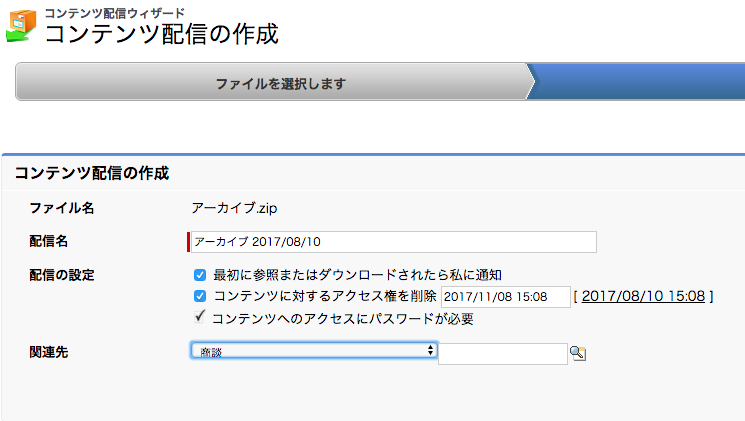
おわりに
本件、設定しなければならない箇所はかなり多いですが、使用してみれば、その使い勝手の良さや軽快さはかなりの高得点との評価を、総務部の女性スタッフからいただいています。
また、その他にも以下の特長を備えております。
- 登録及び配信するコンテンツがSalesforce画面ダウンロードされた時点で、メールにてそのアクションを通知してくれる。
- 登録及び配信するコンテンツがダウンロードされた時点で、即時に期限切れとなるように指定可能。
- 登録及び配信するコンテンツ単位で、ライブラリでの有効期限を指定可能。
- 登録及び配信するコンテンツをダウンロードする前に、プレビューで確認できる。
- 登録及び配信するコンテンツをオブジェクトに関連付けることができる。
みなさんもお試しになってみては、いかがでしょうか?