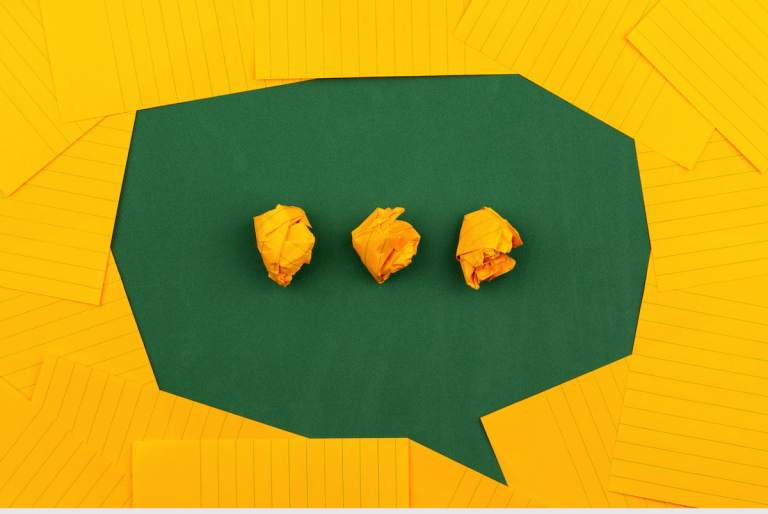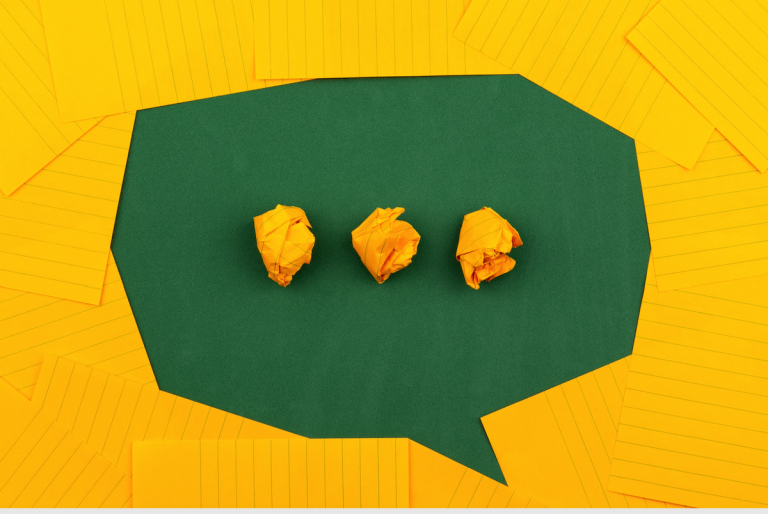DEVELOPER’s BLOG
技術ブログ
Salesforce を活用した業務ワークフローの作成(設定編)

みなさん、こんにちは。
前回の「Salesforce を活用した業務ワークフローの作成」(検討編)に続きまして、続編となる(設定編)をお伝え致します。
(前回)
https://www.acceluniverse.com/blog/developers/2017/12/salesforce.html
「mitoco」ワークフローの設定手順
まずは、「mitoco」ワークフローにおける設定手順ですが、以下の機能により作業を進めさせていただきます。
なお、「mitoco」のインストール手順に関しましては、今回は割愛させていただきます。
また、今回は「承認プロセス管理」を中心に機能説明させて頂きます。
- ・アプリケーション設定(ワークフロー)
- ・承認プロセス管理 : 承認プロセスの作成 /編集 /削除を行います。(管理者ユーザのみが使用可能)
- ・申請情報一括更新 : 承認者の退職、移動等に伴いフロー上に停滞している申請への承認者一括再割り当て/一括取消を行います。(管理者ユーザのみが使用可能)
- ・代理承認者設定 : ワークフローで利用する代理承認者を追加で設定することができます。代理承認者設定は、承認者となるユーザ自身で設定することもできますが、管理者は他の承認者の代理承認者を設定することが可能です。
※ 上記の設定に加え、Salesforce の設定でレコードタイプ/カスタム項目/ページレイアウトを定義すると、複数の異なる申請フォームを独自設定することが可能です。
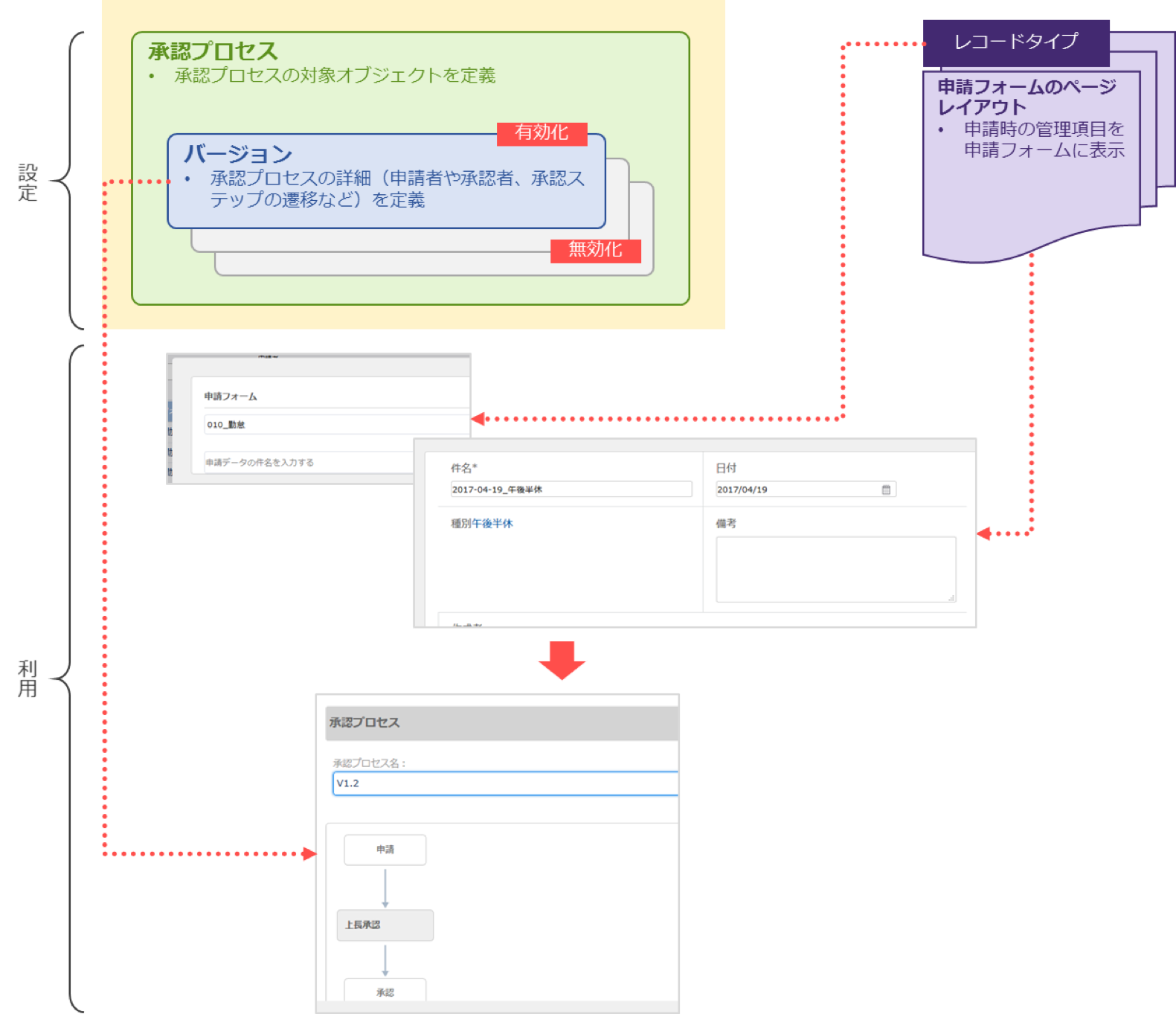
【承認プロセス管理】
ワークフローをユーザが利用するにあたり、管理者は予め承認プロセスを作成して有効化する必要があります。
承認プロセスを作成する
ワークフローを利用する対象のオブジェクトを承認プロセスで定義します。
① [アプリケーション設定]をクリックします。
② ワークフローセクションの [承認プロセス管理] をクリックします。
③ [承認プロセス新規作成] をクリックします。
④ [対象オブジェクト] で "申請データ" を登録します。
⑤ [承認プロセス名] を入力します。
⑥ 必要に応じて、[説明] を入力します。
⑦ [登録] をクリックします。
承認プロセスを参照する
登録した承認プロセスの内容を確認します。
① [アプリケーション設定]をクリックします。
② ワークフローセクションの [承認プロセス管理] をクリックします。
③ 承認プロセス名をクリックします。
④ 承認プロセスの内容が確認できます。
⑤ 承認プロセス一覧に戻る場合は、[一覧に戻る] をクリックします。
承認プロセスを編集する
登録した承認プロセスの承認プロセス名と説明を編集します。対象オブジェクトは変更できません。
① [アプリケーション設定]をクリックします。
② ワークフローセクションの [承認プロセス管理] をクリックします。
③ 承認プロセス名をクリックします。
④ [編集] をクリックします。
⑤ [承認プロセス名] [説明] を変更します。
⑥ [登録] をクリックします。
承認プロセスを削除する
不要になった承認プロセスは削除も可能です。承認プロセスを削除しても、進行中の申請には影響ありません。
① [アプリケーション設定]をクリックします。
② ワークフローセクションの [承認プロセス管理] をクリックします。
③ [削除] をクリックします。
④ ダイアログが表示されるので、[はい] をクリックします。
バージョンを作成する
承認プロセスに紐づく形でバージョンを作成し、申請者や承認者、承認ステップの遷移などの詳細を定義します。
作成したバージョンは有効化するまで申請に利用することはできません。
① [アプリケーション設定]をクリックします。
② ワークフローセクションの [承認プロセス管理] をクリックします。
③ 承認プロセス名をクリックします。
④ [バージョン新規作成] をクリックします。
バージョン名、説明を設定する
① [バージョン名] を入力します。ここで入力した内容が申請時に選択する承認プロセス名として表示されます。
② 必要に応じて、[説明] を入力します。なお、この説明は管理者用の項目であり、ユーザには表示されません。
申請条件を設定する
① [申請条件] を選択します。
"無条件に申請できます" を選択すると、いずれの申請内容でも申請を実行することができる様になります。以下の②〜⑦の手順はスキップされます。
"次の条件に一致する場合に申請できます" を選択すると、申請内容を条件として設定し、条件に合致するもののみ申請を実行することができる様になります。以下の②〜⑦の手順で条件設定を行います。
② [フィルタを追加] をクリックします。
③ [項目] を選択します。ここで選択可能な項目は、現在のユーザ項目と承認プロセスで定義した対象オブジェクト(今回は "申請データ")となります。
④ [演算子] を選択します。
⑤ [値] を入力します。
⑥ [確定] をクリックします。
⑦ 条件が追加されたことを確認します。
複数条件を設定する場合は、[フィルタを追加] をクリックして③〜⑥の手順を繰り返します。なお、複数条件を設定した場合はAND条件となります。
申請者、申請可能期間を設定する
① [申請者] にて、本バージョンで申請を実行できるユーザを設定します。
ユーザ、ロール、ロール&下位ロール、ロール&上位ロール、公開グループ、関連ユーザから対象を選択し、[>>] をクリックして申請者に含めます。
② [申請可能期間] にて、本バージョンで申請を実行できる期間を設定します。
申請承認時の表示メッセージを設定する
① 申請時、承認時にユーザに表示するメッセージを [申請承認時の表示メッセージ] に入力します。
承認のステップを設定する
承認者や承認条件等の詳細を定義する承認ステップを設定します。
① [ステップ追加] をクリックします。
② [承認ステップ名] を入力します。
③ 必要に応じて、[説明] を入力します。
④ [割り当て方法] を選択します。
"次のユーザに自動的に割り当てます" を選択した場合は、承認者となるユーザをユーザ、ロール、ロール&下位ロール、ロール&上位ロール、公開グループ、関連ユーザから選択し、[>>] をクリックして承認者に含めます。
"申請者が承認者を手動で選択する" を選択した場合の選択オプションはありません。
"選択したユーザ項目を使用して自動的に承認者を割り当てます" を選択した場合は、ユーザオブジェクトのユーザ階層項目を選択します。
"Apex クラスを使用して承認者を割り当てます" を選択した場合は、予め作成済みの独自の承認ロジックを [Apex クラス] に入力して指定します。
⑤ ④の手順で、"次のユーザに自動的に割り当てます" または "Apex クラスを使用して承認者を割り当てます" を選択した場合、承認条件を設定します。選択可能なオプションは以下の5つです。
・選択した承認者の内 1人の承認を得る必要がある。
・選択した承認者の内 半数以上の承認を得る必要がある。
・選択した承認者の内 過半数の承認を得る必要がある。
・選択した承認者の内 2/3以上の承認を得る必要がある。
・選択した すべての承認者から承認を得る必要がある。
⑥ [代理承認] と [強制承認] を許可する場合はチェックを入れます。
⑦ [確定] をクリックします。
⑧ ステップが追加されたことを確認します。複数ステップを設定する場合は、①〜⑦の手順を繰り返します。
承認の遷移を設定する
設定したステップを使用して、申請から承認までの一連の流れを定義します。
① [遷移追加] をクリックします。
② [遷移元ステップ] を選択します。遷移の開始は必ず "申請" を選択してください。
③ [遷移先ステップ] を選択します。遷移の終了は必ず "承認" を選択してください。
④ [遷移条件] を選択します。選択できるオプションは以下の2つです。
無条件で遷移します
"無条件で遷移します" を選択した場合には⑤〜⑨の手順はスキップします。
次の条件に一致する場合に遷移します
⑤ ④の手順で "次の条件に一致する場合に遷移します" を選択した場合、[フィルタを追加] をクリックして遷移条件を追加します。
⑥ [フィルタを追加] をクリックすると、条件フィルタの登録ダイアログが開くので、[項目] [演算子] [値] を設定します。
⑦ [確定] をクリックします。
⑧ フィルタが追加されたことを確認します。複数フィルタを設定する場合は、①〜⑦の手順を繰り返します。なお、複数条件を設定した場合はAND条件となります。
⑨ [確定] をクリックします。
対象レコードのロック、スキップの許可を設定する
① 申請時における対象レコードロックの挙動及びスキップの許可を設定します。
申請中にレコードを編集できない様にする為には、[申請時に対象レコードをロックします] をチェックします。
最終承認時にレコードを編集できる様にする為には、[最終承認時に対象レコードをアンロックします] をチェックします。
複数ステップで承認者となっているユーザが、一度承認した場合に以降のステップをスキップできる様にする為には、[スキップの許可] にチェックを入れます。
② 全ての設定が完了したら、[保存] をクリックします。
③ バージョンが保存されたことを確認します。
バージョンの詳細は、[参照] から確認が可能です。参照画面では、設定した遷移 [フロー] で視覚的に確認することができます。
バージョンは、作成時はドラフトで保存されます。有効化されるまでユーザが申請に利用することはできません。利用時には必ず有効化してください。
バージョンを編集/削除する
作成したバージョンに変更を加えたい場合には、バージョンを編集できます。不要になったバージョンは削除も可能ですが、一度有効化されたバージョンを削除することはできません。
① [アプリケーション設定]をクリックします。
② ワークフローセクションの [承認プロセス管理] をクリックします。
③ 承認プロセス名をクリックします。
④ バージョンを編集する場合は [編集] をクリックします。編集可能な項目は、一度でも有効化されたバージョンと、有効化されていないバージョン(ドラフト)とでは異なります。
有効化されたことのあるバージョンで編集できない項目を編集する必要がある場合には、バージョンをコピーして新たにバージョンを作成してください。
⑤ バージョンを削除する場合は [削除] をクリックします。
⑥ ダイアログが表示されるので、[はい] をクリックします。
バージョンをコピーする
既存のバージョンをコピーして、新しいバージョンを作成することができます。
① [アプリケーション設定]をクリックします。
② ワークフローセクションの [承認プロセス管理] をクリックします。
③ 承認プロセス名をクリックします。
④ [コピー] をクリックします。
⑤ バージョン登録画面が開くので、作成と同じ手順で設定を行います。
バージョンを有効化する
作成したバージョンを有効化して、申請時に利用可能な状態にします。
① [アプリケーション設定]をクリックします。
② ワークフローセクションの [承認プロセス管理] をクリックします。
③ 承認プロセス名をクリックします。
④ [有効化] をクリックします。
バージョンを無効化する
有効化したバージョンを無効化し、申請時に利用不可な状態にします。
① [アプリケーション設定]をクリックします。
② ワークフローセクションの [承認プロセス管理] をクリックします。
③ 承認プロセス名をクリックします。
④ [無効化] をクリックします。
かなりのボリュームですが、高機能なワークフロー製品であることがおわかり頂けたでしょうか。
今回はここまでとさせて頂き、最終回は Salesforce を活用した業務ワークフローの作成(運用編)にて「mitoco」ワークフローの運用手順を解説させていただきます。