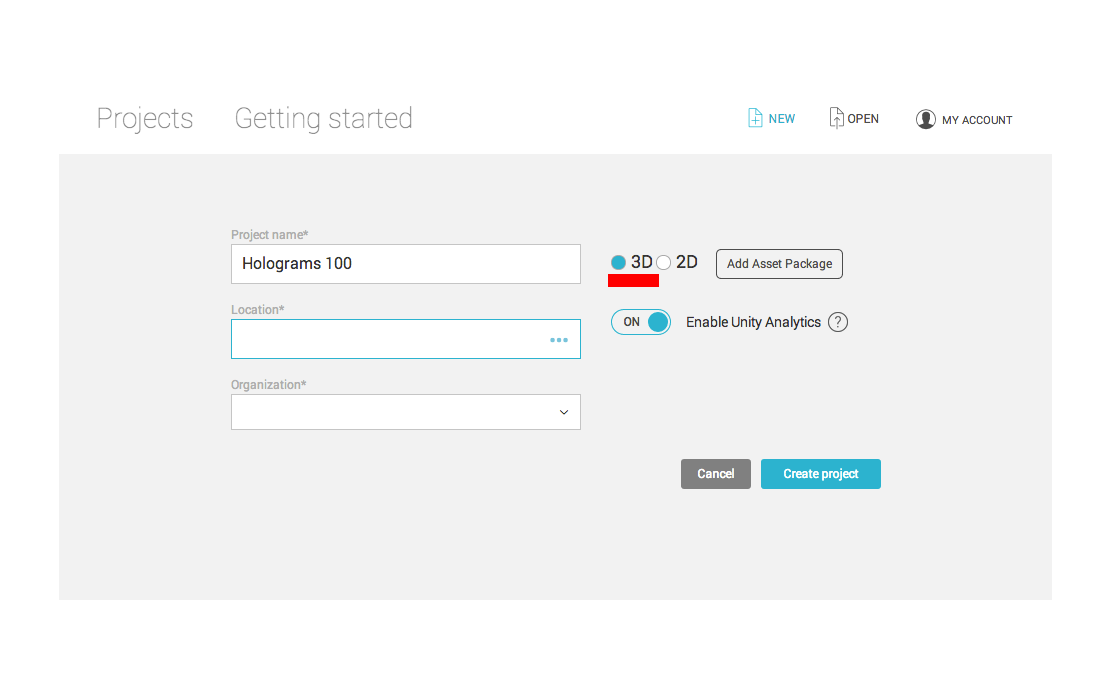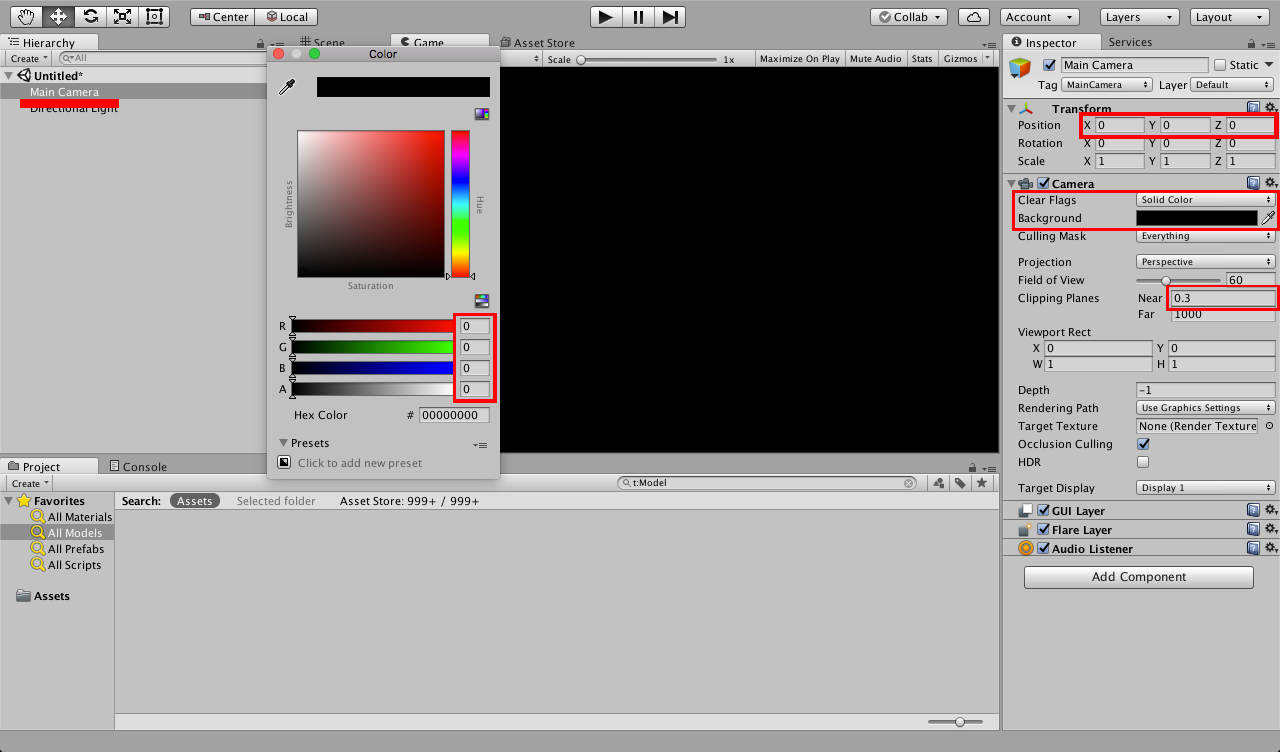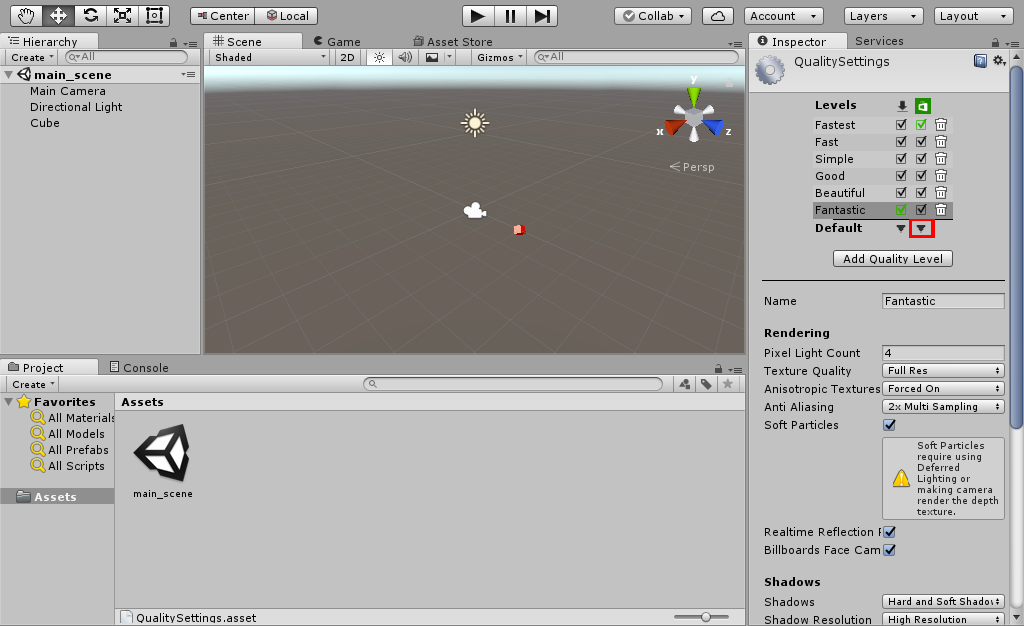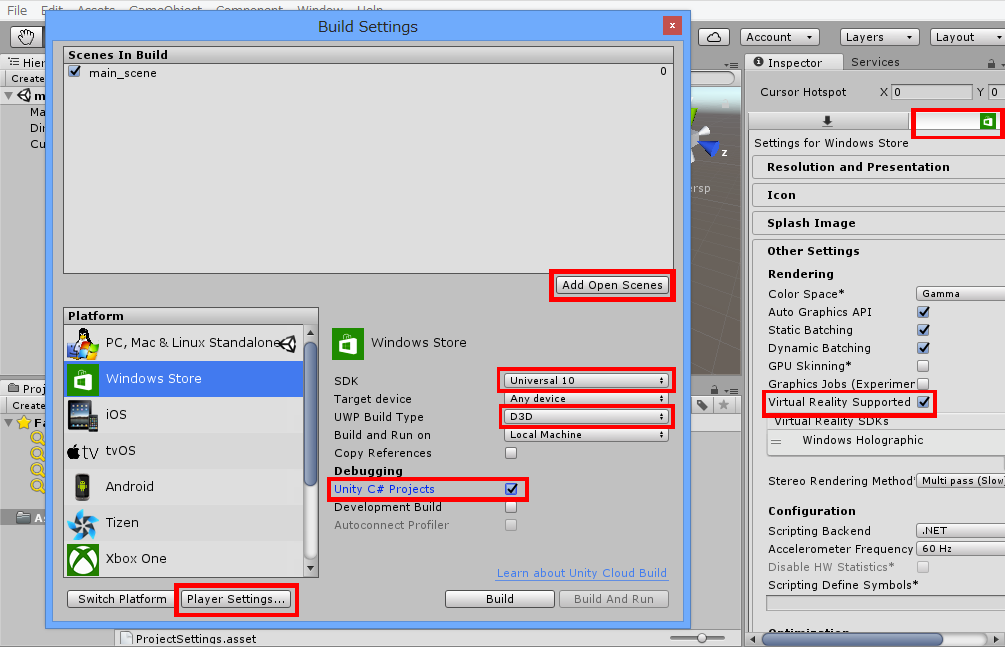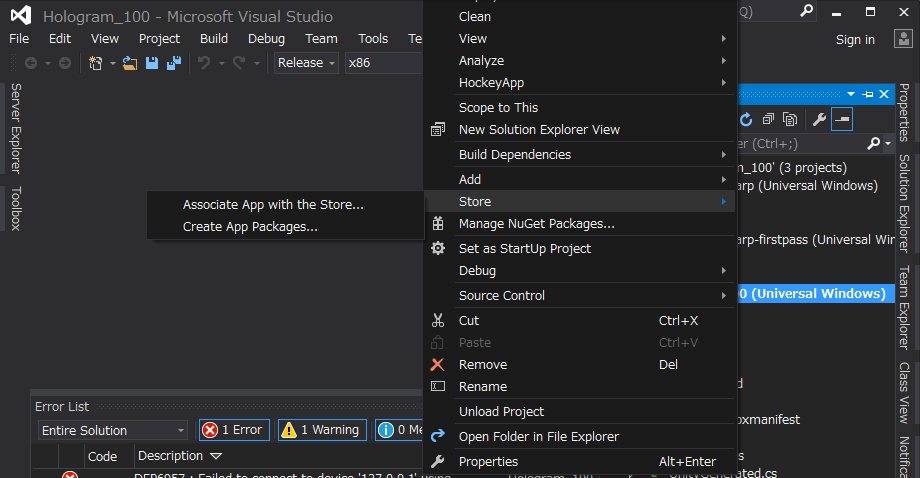DEVELOPER’s BLOG
技術ブログ
HoloLensの開発環境構築とサンプルアプリの作成
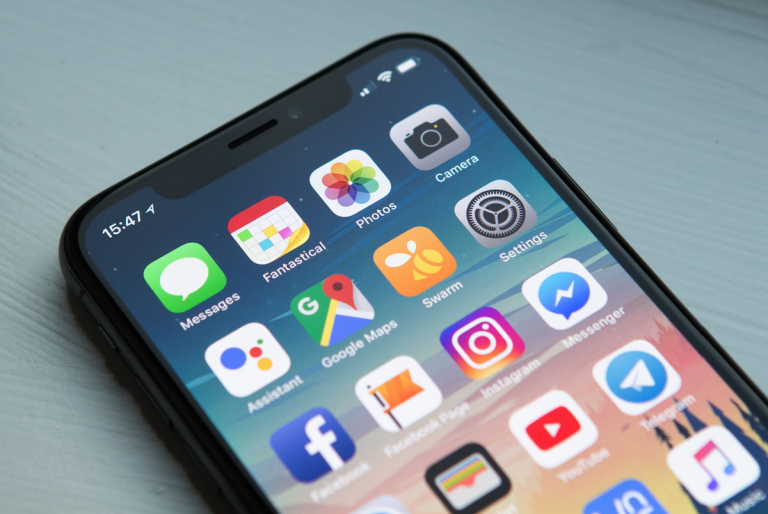
はじめまして。アクセルユニバース株式会社でインターンをしている中村と申します。
これまでこの会社でAndroidアプリ開発、RubyやPHPを使ったWeb開発などに携わってきました。
MicrosoftからHoloLensが日本で発売されたので、弊社でも早速購入し、アプリケーションを作っております。
そこで、この記事ではMicrosoft HoloLensの開発環境を作り、簡単なアプリを作成したことを報告します。
今回は、実機を用いて開発するため、エミュレータはインストールしません。
では、早速Microsoft HoloLensの開発環境構築から見ていきましょう。
必要なツール
・Unity 5.5
・Visual Studio 2015 Update 3
上記のツールは、エディションはどれを選んでも構いません。
OS
Windows 8以降
(注意)
エミュレータを使う場合は、Windows 10 (Homeを除く)が必要となります。
また、Windows 10 でない場合は、Windows 10 SDK で使えない機能があります。
環境構築手順
1.Visual Studio 2015 Update 3 をダウンロードする
https://www.visualstudio.com/ja/downloads/
2.Visual Studio をインストールする
ユニバーサルWindowsアプリ開発ツールで、下記の項目を有効にしておく。
・ツール (1.4)
・Windows 10 SDK (10.0.10586)
3.Unity 5.5 をダウンロードする
https://unity3d.com/jp/get-unity/download
4.Unity のインストールをする
5.Unity アカウントを作成する
https://id.unity.com/
6.Unity の初期設定をする
サンプルアプリの作成手順
Unity
プロジェクトを作成する
1.3Dを選択する
メインカメラの座標を設定する
メインカメラの座標がユーザーの初期位置となります。
1.Hierarchy パネルの Main Camera を選択する
2.Inspector パネルの Transform で、Position を (X: 0, Y: 1, Z: -10) から (X: 0, Y: 0, Z: 0)へ変更する
背景色を変更する
背景に現実の物が見えるように、背景色を透明にします。
1.Main Camera が選択されている状態で、Inspector パネルの Camera で Clear Flags の値を Skybox から Solid Color へ変更する
2.Background のカラーピッカーから、RGBA を (0, 0, 0, 0)へ変更する
Clipping Planes を設定する
ユーザとホログラムの距離が近くなりすぎないように、レンダリングの開始位置を変更します。
1.Main Camera が選択されている状態で、Inspector パネルの Camera で Clip Plane の Near を 0.3 から 0.85 へ変更する
ホログラムを作成する
ユーザーの前方に、傾いた立方体を設置します。
1.Hierarchy パネルの Create から、3D Object > Cube を選択する
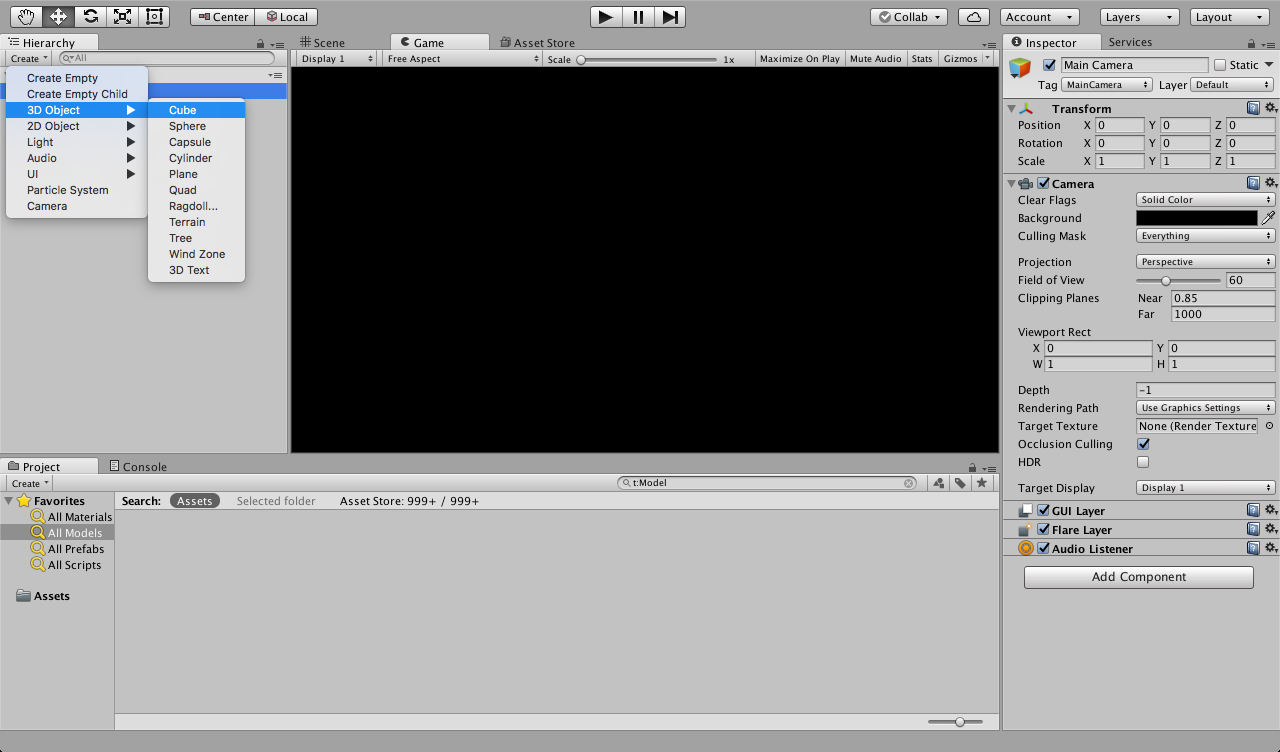 2.Hierarchy パネルの Cube を選択する
2.Hierarchy パネルの Cube を選択する
3.Inspector パネルの Transform で下記のように設定する
・Position : (X: 0, Y: 0, Z: 2)
・Rotation : (X: 45, Y: 45, Z: 45)
・Scale : (X: 0.25, Y: 0.25, Z: 0.25)
 4.File > Save Scene で、名前をつけてシーンを保存する
4.File > Save Scene で、名前をつけてシーンを保存する
パフォーマンスの設定をする
1.Edit > Project Settings > Quality を選択する
2.Windows Store ロゴの下の三角から、Fastest を選択する
ビルドの設定をする
1.File > Build Settings... を選択する
2.Platform から Windows Store を選択する
3.SDK を Universal 10 にする
4.UWP Build Type を D3D にする
5.Unity C# Projects を選択する
6.Add Open Scenes からシーンを追加する
Windows ホログラムのエクスポートの設定をする
1.Build Settings... のウィンドウの Player Settings... を選択する
2.Settings for Windows Store のタブを選択する
3.Other Settings の項目を選択する
4.Rendering の Virtual Reality Supported を選択する
Visual Studio のソリューションをエクスポートする
1.Build Settings... のウィンドウで build を選択する
2.新規に App という名前のフォルダを作成する
3.App フォルダを選択し、Select Folder を選択する
HoloLens
開発者モードを有効にする
1.Settings > Update & Security > For developers を選択する
2.Developer mode を選択する
3.Device Portal を有効にする
Windows HoloLens を開発機とUSB接続する
Visual Studio
1.App フォルダの Visual Studio ソリューションファイル(拡張子 .sln)から、Visual Studioを起動する
ビルドの対象を変更する
1.Package.appxmanifest を右クリックし、View Codeを選択する
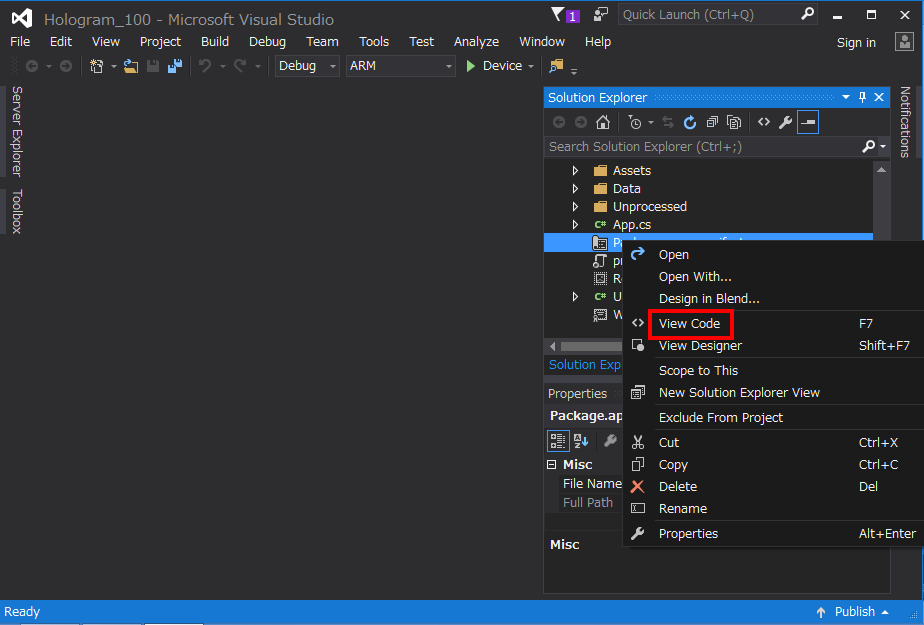 2.TargetDeviceFamily の行で下記のように変更する
2.TargetDeviceFamily の行で下記のように変更する
・Name="Windows.Holographic"
・MaxVersionTested="10.0.10586.0"
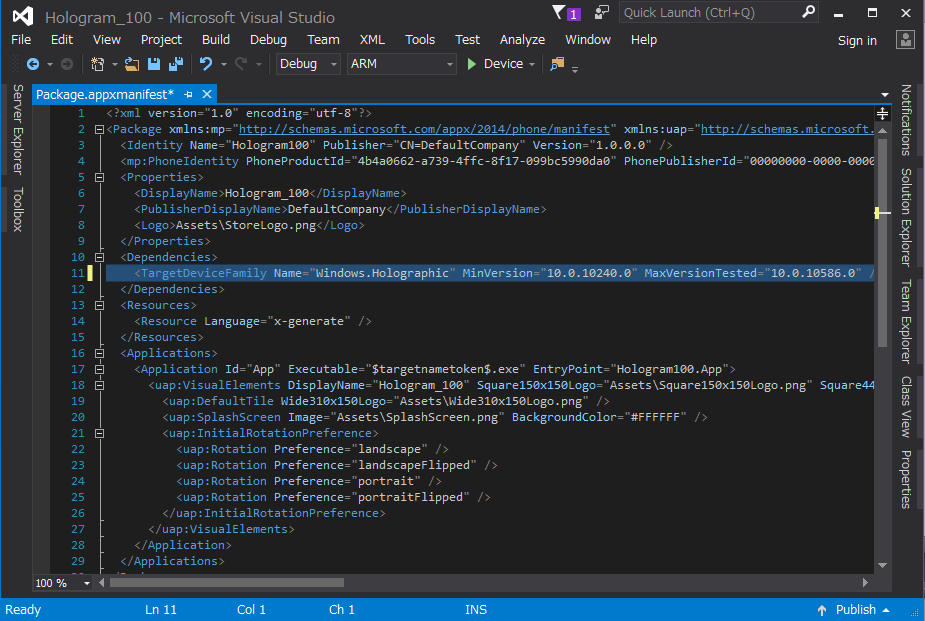 3.Package.appxmanifest を保存する
3.Package.appxmanifest を保存する
ビルドとデプロイをする
1.上部のツールバーで、Debug を Release へ、ARM を X86 へ変更する
2.デプロイ対象が Device になっていることを確認する
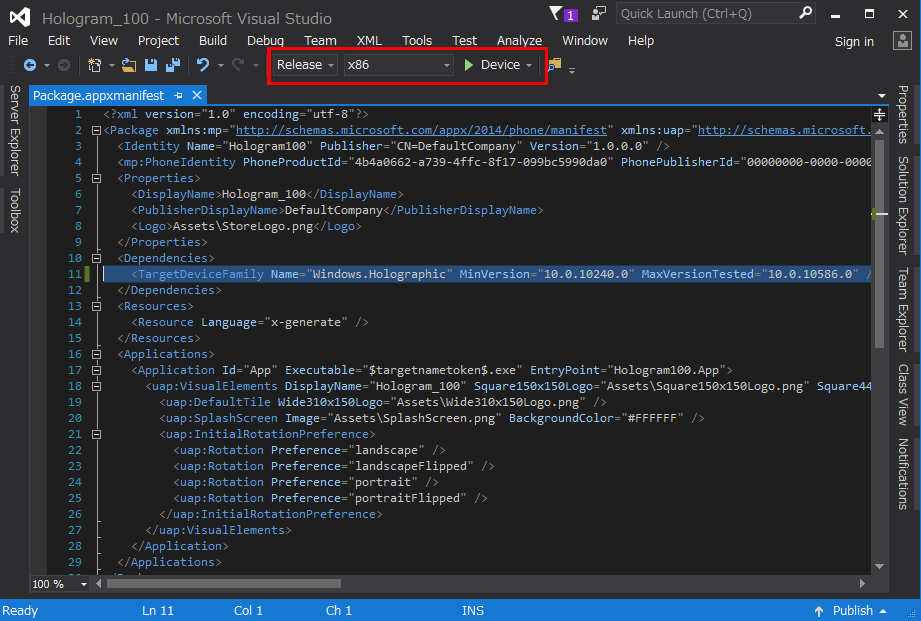 3.Debug > Start without debugging を選択する
3.Debug > Start without debugging を選択する
4.PIN 入力を求められたら、HoloLensで Settings > Update > For Developers を選択し、Pair をタップしたときに出る値を入力する
HoloToolkit-Unity でのビルドとデプロイ
筆者の環境では、デプロイ時にエラーが出てしまいました。
Error DEP6957 : Failed to connect to device '127.0.0.1' using Universal Authentication. Please verify the correct remote authentication mode is specified in the project debug settings.
0x8007274D: The network event being waited on triggered an error.
そのため、HoloToolkit-Unity を用いてビルドとデプロイを行いました。
この方法では、Visual Studio を使わずにビルドからデプロイまでできます。
Windows Device Portal の初期設定
1.Windows HoloLens をUSB接続する
2.ブラウザで http://127.0.0.1:10080 を開く
3.ペアリングをする
PINは、HoloLensで Settings > Update > For Developers を選択し、Pair をタップしたときに出る値を入力する
Unity
1.HoloToolkit-Unity をダウンロードする
https://github.com/Microsoft/HoloToolkit-Unity
2.HoloToolkit-Unity の Assets フォルダの内容を、Unityプロジェクトの Assets フォルダにコピーする
Assets フォルダ内でコピーすべきものは以下のものとなります。
・HoloToolkit/
・HoloToolkit.meta
・mcs.rsp
・mcs.rsp.meta
この操作で、Unity の上部メニューに HoloToolkit が追加されます。
3.Unity で HoloToolkit > Build Window を選択する
4.Build Window の Deploy で、Windows Device Portal で作成した Username と Password を入力する
5.Build Window で、Build SLN, Build APPX, then Install を選択する
Windows Device Portal でのデプロイ
Windows Device Portal を用いてもデプロイができます。
ただし、Visual Studio や HoloToolkit-Unity よりも手間がかかります。
Visual Studio
1.Solution Explorer から、<プロジェクト名>(Universal Windows)を右クリックし、Store > Create App Packages... から App Package を作成する
Windows Device Portal
1.HoloLens をUSB接続する
2.ブラウザで http://127.0.0.1:10080 を開く
3.左のメニューの SYSTEM > Apps を選択する
4.App package で App\<プロジェクト名>\bin\x86\Release にある .appx ファイルを選択する
5.Dependency で App\<プロジェクト名>\AppPackages\<プロジェクト名>_Test\Dependencies\x86 にある .appx ファイルを選択する
6.Deploy の Go を選択する
以上で環境構築およびサンプルアプリデプロイが完了となります。
今後もWindows HoloLensだけでなく色々な情報を発信していきますので、よろしくお願い致します。
参考
Install the tools
https://developer.microsoft.com/en-us/windows/holographic/install_the_tools
Holograms 100
https://developer.microsoft.com/en-us/windows/holographic/holograms_100
デバイスを開発用に有効にする
https://docs.microsoft.com/ja-jp/windows/uwp/get-started/enable-your-device-for-development
Using Visual Studio
https://developer.microsoft.com/en-us/windows/holographic/Using_Visual_Studio.html
Using the Windows Device Portal
https://developer.microsoft.com/en-us/windows/mixed-reality/using_the_windows_device_portal