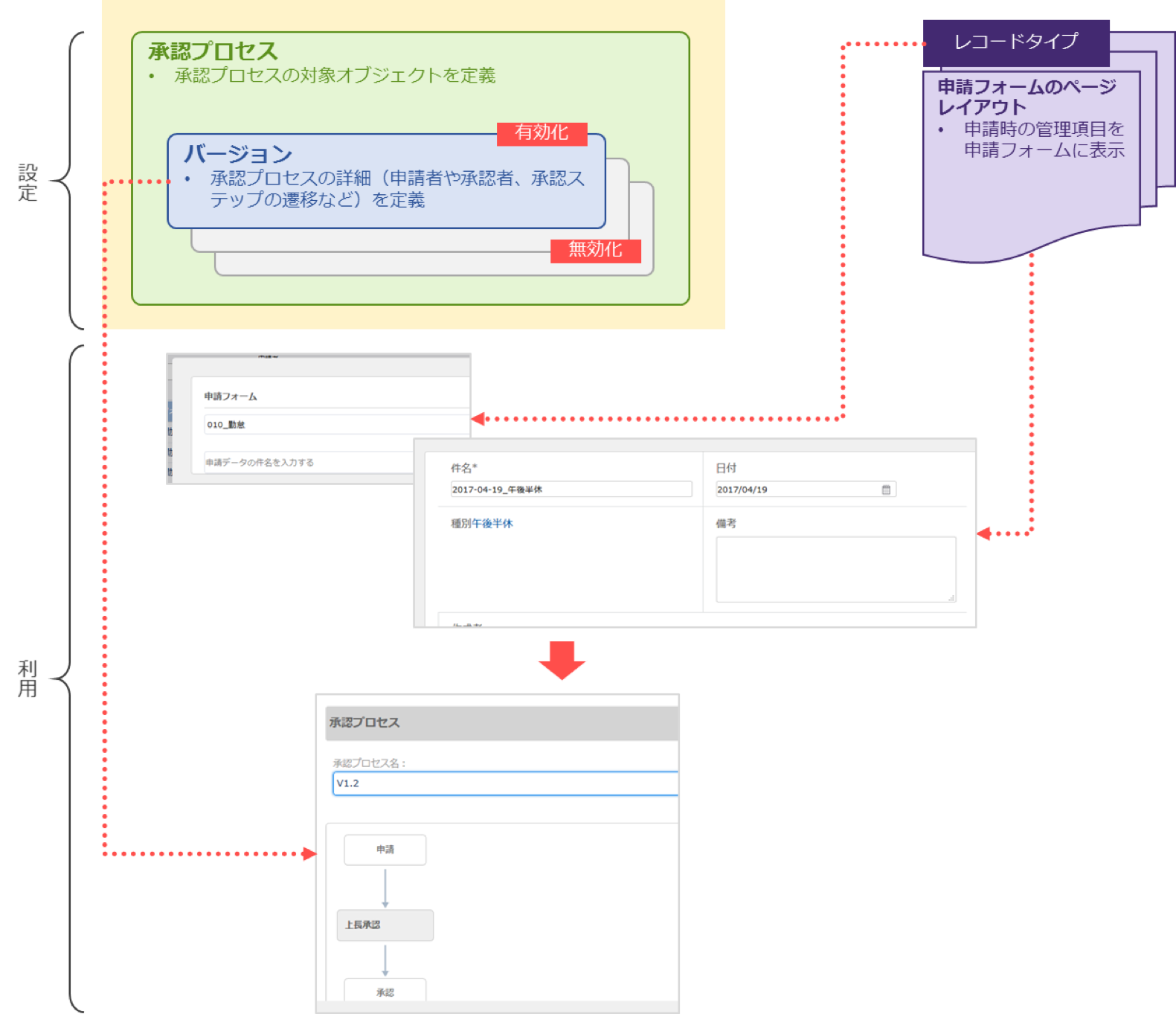みなさん、こんにちは。
前回の「Salesforce を活用した業務ワークフローの作成」(設定編)に続きまして、最終回となる(運用編)をお伝え致します。
(前回)
https://www.acceluniverse.com/blog/developers/2017/12/salesforce-2.html
「mitoco」ワークフローの運用手順
まずは、「mitoco」ワークフローにおける運用手順ですが、以下の機能により作業を進めさせていただきます。
なお、「mitoco」のインストール手順に関しましては、今回は割愛させていただきます。
- 【申請者】
- ・申請データの作成 : 初めに申請データを作成します。
- ・申請データのコピー/編集/削除 : 作成済みの申請データは、コピー/編集 /削除の操作が行えます。
- ・承認申請 : 申請データを作成すると、そのデータを利用して承認申請を行うことができる様になります。
- ・承認状況の確認 : 申請したデータの状況は、「申請データ一覧」または「申請済み」ビューから確認します。
- 【承認者】
- ・申請データの確認 : 承認申請が行われた申請データの詳細は、通知もしくは「処理待ち」ビューから確認します。
- ・申請データの承認/否認/差し戻し : 承認申請が行われたデータの承認/否認/差し戻しの処理は、通知もしくは「処理待ち」ビューから行います。
- ・処理済みデータの確認 : 承認者が処理したデータは、「処理済み」ビューから確認します。
【ワークフローの画面構成】
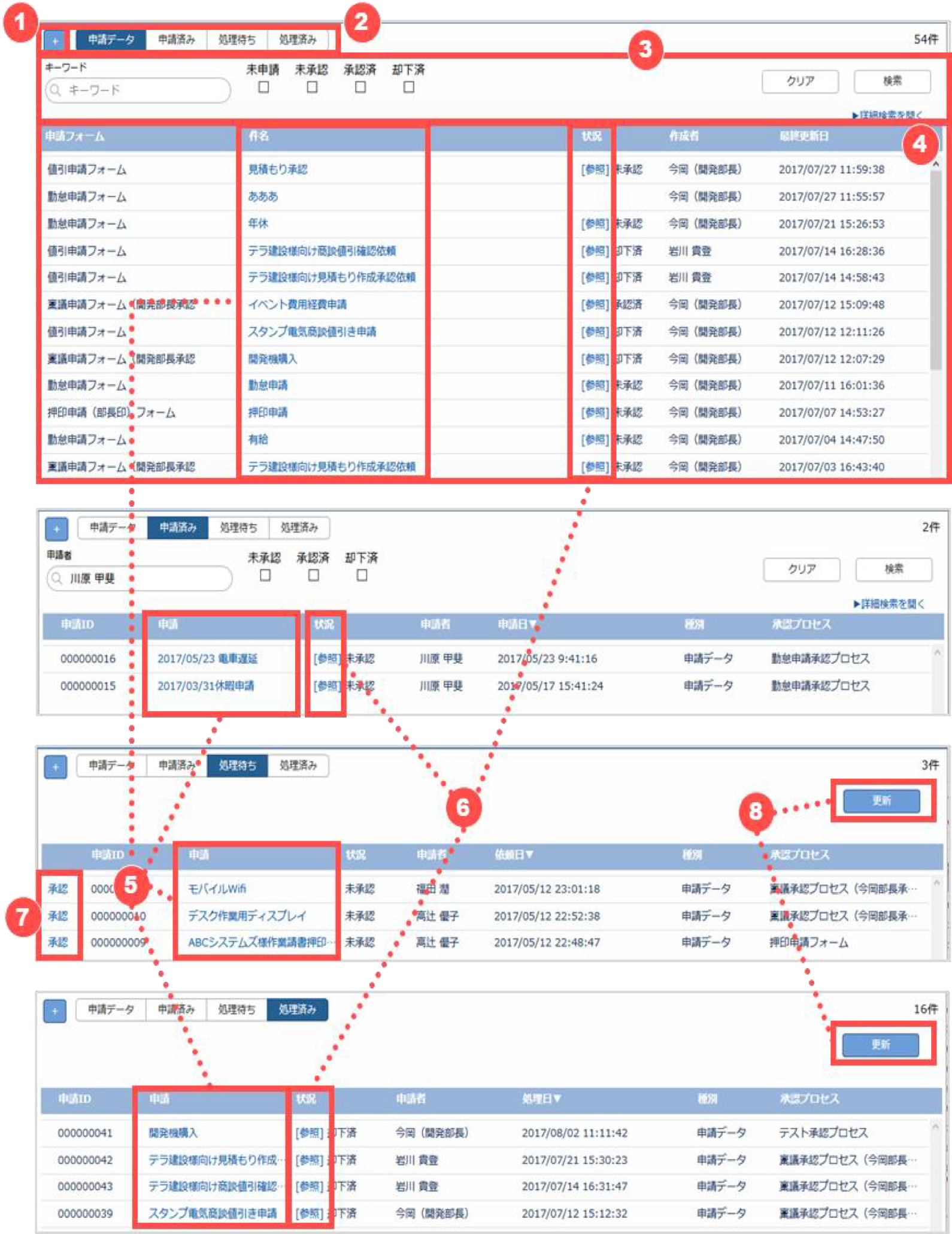
① 申請データ作成ボタン : 新しい申請データを作成します。
② ビュー切り替え : 「申請データ/申請済み/処理待ち/処理済み」を切り替えて、該当するデータを一覧表示します。
③ 申請データの検索 : キーワード、申請者、承認状況で申請データを検索します。「申請データ」及び「申請済み」ビューに表示されます。
④ データ一覧 : 選択されたビューに該当するデータを一覧表示します。
⑤ 申請データ閲覧リンク : 申請データの詳細を表示します。
⑥ 承認状況の参照リンク : 申請済みのデータに対する承認状況やコメントなどの詳細を表示します。
⑦ 承認画面を開く : 承認者が承認/否認/差し戻しの処理を行う画面を開きます。
⑧ 更新ボタン : 一覧を最新の状態に更新します。「申請済み/処理待ち/処理済み」ビューに表示されます。
【申請】
申請データを作成する
① 申請データ作成ボタン([+]ボタン)をクリックします。
② 申請フォームを選択します。申請フォームは、管理者により予め設定されているものが選択できます。
③ 申請件名を入力します。
④ [保存して次へ] をクリックします。
⑤ 申請に必要な情報を入力します。入力項目は②で選択した申請フォームと連動する形で、予め管理者により設定されています。
⑥ [保存] をクリックします。
⑦ 入力した内容で申請データが作成されたことを確認します。
⑧ この画面から続けて、承認申請や申請データのコピー/編集/削除の処理が行なえます。このまま画面を閉じるには [キャンセル] をクリックします。
⑨ ファイルを添付する場合は、[添付ファイル] のクリップアイコンをクリックして、ファイルを選択するか、ファイルを添付ファイルエリアにドラッグ・アンド・ドロップして添付します。ドラッグ・アンド・ドロップの場合は複数ファイルを同時に添付可能です。
⑩ 一度添付したファイルを取り消したい場合は、ゴミ箱アイコンをクリックします。
⑪ 確認ダイアログが開くので、[はい] をクリックします。
⑫ 複数のファイルを添付する場合は、クリップアイコンをクリックしてファイルを選択する操作を繰り返します。
申請データをコピー/編集/削除する
① 申請データを保存した後、キャンセルして申請データを開いていない場合は、[申請データ] ビューの一覧から対象のデータの件名をクリックして申請データ詳細画面を開きます。
② 申請データをコピーする場合は、[コピー] をクリックします。クリック後は、新規作成時と同じ操作で申請データの作成を行います。
③ 申請データを編集する場合は、[編集] をクリックします。クリック後は、新規作成時と同じ操作で申請データの編集を行います。
④ 申請データを削除する場合は、[削除] をクリックします。
⑤ 確認ダイアログが開くので、[はい] をクリックします。
申請承認する
① 申請データを保存した後、キャンセルして申請データを開いていない場合は、[申請データ] ビューの一覧から対象のデータの件名をクリックして申請データ詳細画面を開きます。
② [申請] をクリックします。
③ 承認申請を行う画面が開きます。
④ 申請データの詳細を確認する場合は、[詳細を開く] をクリックすると、この画面内で詳細を確認できます。
⑤ 承認プロセスを選択します。承認プロセスは、管理者により予め設定されているものが選択できます。
⑥ 承認プロセスを選択すると、承認プロセスに関するメッセージと承認ステップの遷移が表示されます。
⑦ 必要に応じて、コメントを入力します。
⑧ [申請] をクリックします。申請が完了すると、承認者に通知が届きます。また、申請後の状況は [申請済み] ビューから状況の確認が行なえます。
承認状況を確認する
① [申請データ] または [申請済み] ビューの一覧から対象のデータの状況を確認します。詳細を確認する場合は、[参照] をクリックして詳細画面を開きます。
② 承認ステップがどこまで進んでいるのか、また各ステップの承認状況詳細や承認者のコメントが確認できます。
③ [フローを表示] をクリックすると、フロー上でも承認状況の確認が可能です。
【承認】
申請データを確認する
① [処理待ち] ビューの一覧から対象のデータの申請件名をクリックするか、通知をクリックします。
② [処理待ち] ビューから開いた場合は、詳細が表示されるので、内容を確認します。通知から開いた場合は、申請の処理を行う画面が開くので、[詳細を開く] をクリックして内容を確認します。
申請の処理を行う(承認/否認/差し戻し)
① [処理待ち] ビューの一覧から対象のデータの [承認] をクリックするか、通知をクリックします。
② 申請の処理を行う画面が開くので、詳細を確認します。
③ 必要に応じて、コメントを入力します。
④ 承認する場合は、[承認] をクリックします。
⑤ 否認する場合は、[否認] をクリックします。
⑥ 任意のステップに差し戻す場合は、プルダウンからステップを選択して [差戻] をクリックします。
処理済みのデータを確認する
① [処理済み] ビューを開きます。
② 申請データの詳細を確認する場合は、対象のデータの申請件名をクリックします。
③ 承認状況の詳細を確認する場合は、対象データの状況欄の [参照] をクリックします。
おわりに
本件、承認プロセスの設定や申請フォームのカスタマイズにはやや工数が必要とはなりますが、業務ワークフローとして必要となる機能を持ちながら、リーズナブルな導入料金である点は、お客様よりかなりの高評価をいただいております。
なお、今回はお客様向けのご提案向けの導入検証のみでしたが、弊社内での活用に関しましても、今後トライしてみたいと思っております。
みなさんもお試しになってみては、いかがでしょうか?