みなさん、こんにちは。
前回の「Salesforce を活用したビジネス文書の作成」(検討編)に続きまして、続編となる(設定編)をお伝え致します。
(前回)
https://www.acceluniverse.com/blog/developers/2017/09/salesforce.html
帳票クラウド「OPROARTS」の使い方
まずは、帳票クラウド「OPROARTS」を活用した設定手順ですが、以下の役割分担により作業を進めさせていただきます。
なお、「OPROARTS」のインストール手順に関しましては、今回は割愛させていただきます。
1. 帳票設計 : OPROARTS Live
- ・標準提供される帳票テンプレートを流用して、ビジネス文書(例えば、見積書)の帳票設計を行う。
- ・固定的な表記となる静的項目、「商談」により変動される表記となる動的項目の設定を行う。
- ・会社ロゴや社印等のイメージファイルを貼り付ける。
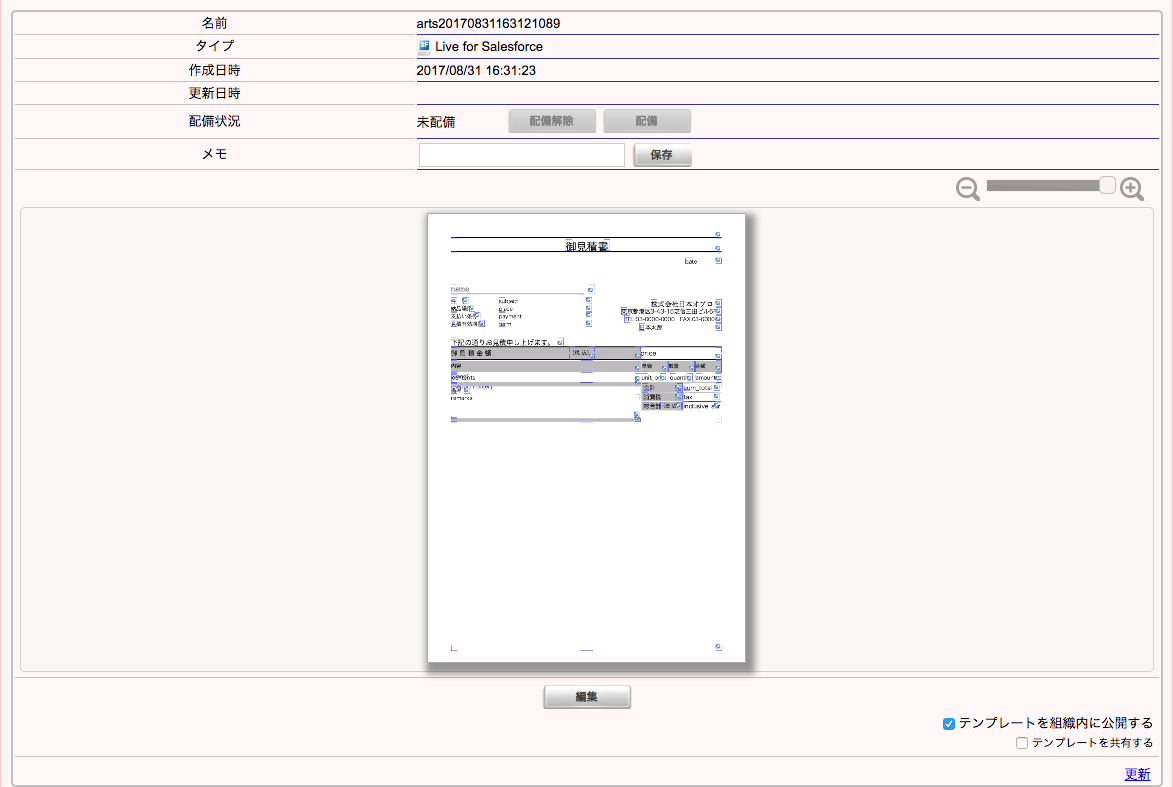
2. データマッピング : OPROARTS Connector for Salesforce
- ・動的項目に対して、Salesforce におけるオブジェクト内のどの項目を紐づけるかをマッピングする。
- ・日付表記(例えば、年月日)、文言表記(例えば、取引先担当者に「様」を追記)等々の編集を行う。
- ・マッピング及び編集済みの帳票テンプレートをサーバ側に「配備」し、Salesforce にて活用する為のAPIコードを出力する。
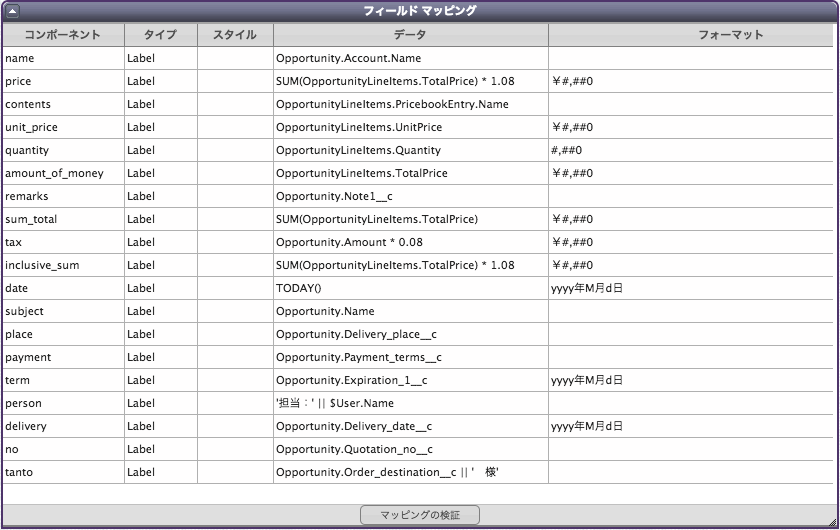
3. 帳票出力 : Salesforce
- ・出力されたAPIコードを、「商談」オブジェクトのカスタムボタンから起動されるように設定する。
- ・「商談」レイアウトを編集し、作成されたカスタムボタンを配置する。
- ・「商談」を選択後、該当するカスタムボタンを押下することで、PDFイメージが表示される。
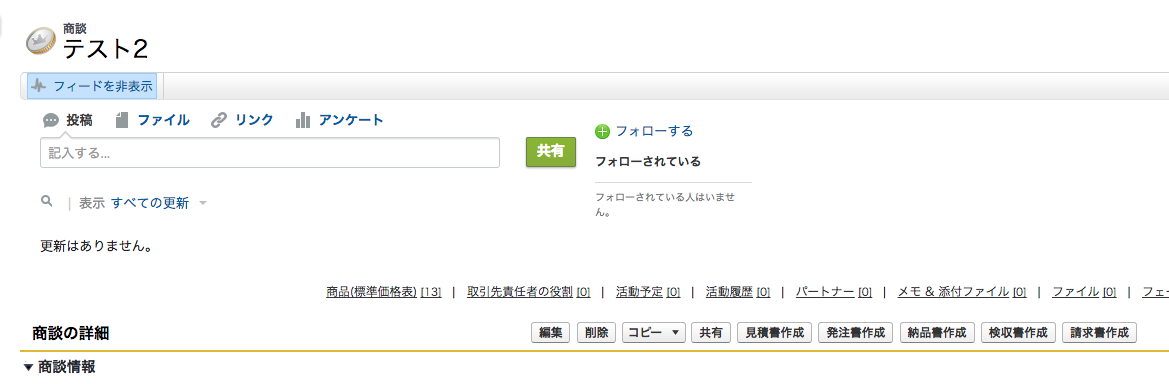
「OPROARTS」における帳票設計、データマッピング
OPROARTS Live における帳票設計
- 1. Salesforce にログインする。
- 2. アプリケーションメニューから「OPROARTS Connector」を選択する。
- 3. 「START」ボタンを押下する。「OPROARTS Designer」タブが新規に表示される。
- 4. 新規に帳票設計を行う場合には「新規作成」ボタンを押下し、テンプレートのひな形を選択する。
- 5. 新規作成画面にてテンプレート名を入力して、「作成」ボタンを押下する。ドキュメントテンプレートフォルダに新規作成したテンプレートが保存される。
- 6. ドキュメントテンプレートフォルダに保存されている既存のテンプレートを選択する。選択したテンプレートの概要が右側に表示される。
- 7. 選択したテンプレートのテンプレート名を変更する場合には「名前変更」ボタンを押下する。
- 8. 選択したテンプレートを削除する場合には「削除」ボタンを押下する。
- 9. 選択したテンプレートを基にコピーしたい場合には「コピー」ボタンを押下する。
- 10. 選択したテンプレートを編集したい場合には、テンプレート概要の下の「編集」ボタンを押下する。テンプレートの編集タブが新規に表示される。
- 11. 編集タブにて目的に応じた編集作業を実施する。
- 12. 編集作業終了後、操作パレットの「保存」アイコンを押下する。または、ファイルメニューの「保存」をクリックする。
- 13. 編集したテンプレートの保存後、操作パレットの「Start Data Mapping」アイコンを押下する。データマッピング画面が表示される。

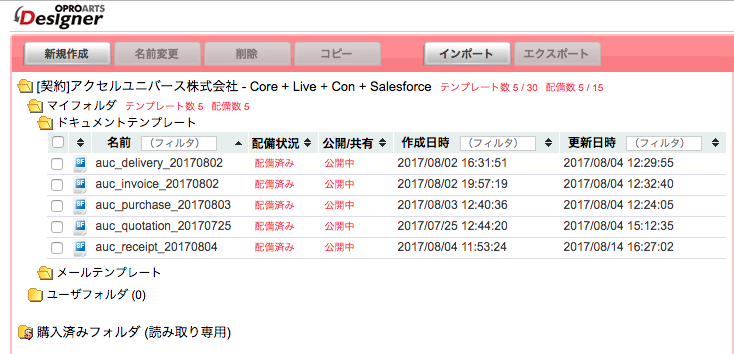
OPROARTS Connector for Salesforce におけるデータマッピング
- 1. 【1st】「Salesforce.com」パネルにて「現在のログイン状態を引き継ぐ」を選択して「Login」ボタンを押下する。
- 2. 「マッピングの復元」ポップアップにて「マッピング情報が存在します。復元しますか?」が表示された場合には「はい」を選択する。
- 3. 【2nd】帳票で使用するオブジェクト((例)「商談」オブジェクト)を選択する。「次へ」ボタンを押下する。
- 4. 【3rd】明細部で使用する子オブジェクト((例)「商品」オブジェクト)を選択する。「次へ」ボタンを押下する。
- 5. 【4th】明細オブジェクトの詳細を設定する。「抽出条件」、「並び替え順」等を指定する。「次へ」ボタンを押下する。
- 6. 【5th】関連する子オブジェクトを選択する。「次へ」ボタンを押下する。
- 7. 【6th】動的コンポーネントとマッピングする。フォーマット等を指定する。「次へ」ボタンを押下する。
- 8. 【完了】「フィールドマッピング」パネルにて「マッピングの検証」ボタンを押下する。エラーが検出されないことを確認後、「保存」ボタンを押下する。
- 9. 「テンプレート配備ウィザード」ポップアップにて「配備」ボタンを押下する。
- 10. プレビューを確認したい場合には「プレビュー」ボタンを押下する。PDFファイルのプレビュータブが新規に表示される。
- 11. 「出力ボタンの作成」セクションにて「生成」ボタンを押下する。APIソースのサンプルタブが新規に表示される。
- 12. データマッピングが完了したら「閉じる」ボタンを押下する。
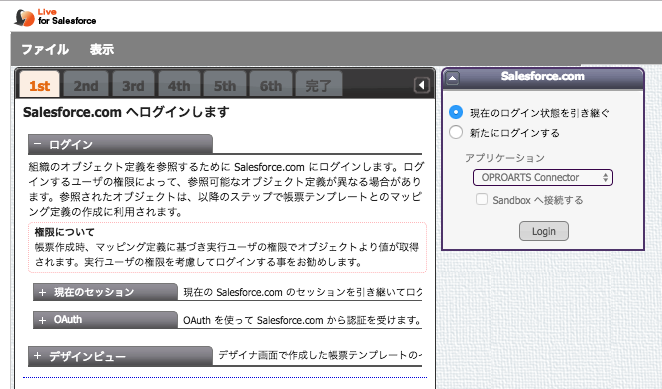
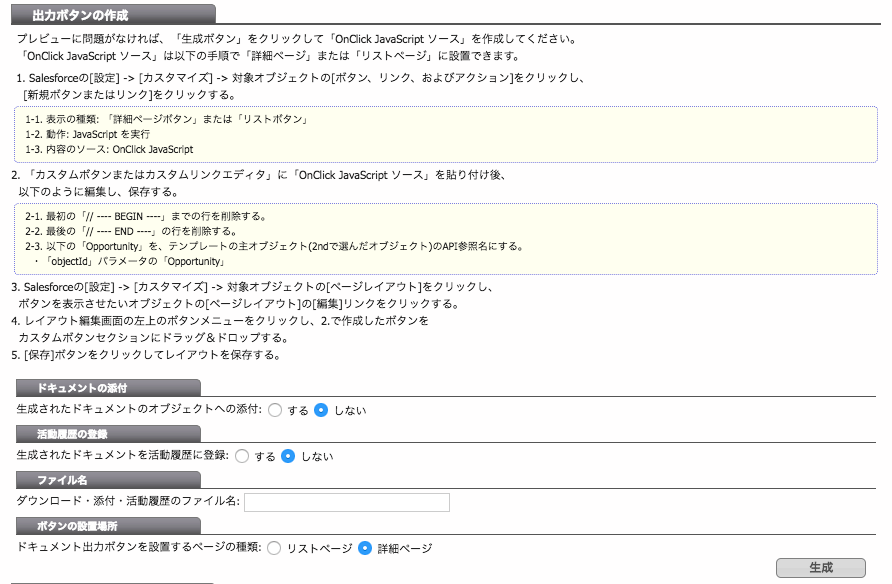
Salesforce における帳票出力
商談オブジェクトに「見積書作成」ボタンを追加する場合
- 1. Salesforce にログインする。
- 2. アプリケーションメニューから「セールス」を選択する。
- 3. 画面右上の「設定」ボタンを押下する。
- 4. 画面左側のメニューから「ビルド > カスタマイズ > 商談 > ボタン、リンク、およびアクション」を選択する。
- 5. 「新規ボタンまたはリンク」ボタンを押下する。
- 6. 「カスタムボタンまたはカスタムリンクの編集」画面にて下記の通りに設定し、「保存」ボタンを押下する。
- ・表示ラベル : 任意のボタン名称(例えば、見積書作成)
- ・名前 : 任意のラベル名称(例えば、Quotation)
- ・表示の種類 : 「詳細ページボタン」を選択
- ・動作 : 「JavaScript を実行」を選択
- ・内容のソース : 「OnClick JavaScript」を選択
- ・差し込み項目 : データマッピングにて生成したAPIソースを貼り付ける。MSゴシック体やMS明朝体等のフォントを使用した場合には、埋め込みフォントオプションを true に変更する。
- ・// フォントの埋め込むかどうかを指定します。true もしくは false で指定します。
- ・// fm パラメータが'PDF'の場合に有効です。また、テンプレートで埋め込み可能なフォントが使用されている必要があります。
- ・変更前 : `fe:false,`
- ・変更後 : `fe:true,`
- 7. 「商談」タブをクリックし、特定の商談データを開く。
- 8. 画面右上の「レイアウトを編集する」をクリックする。
- 9. 「商談レイアウト」の選択メニューにて「ボタン」をクリックする。
- 10. 6.にて作成したカスタムボタンをドラッグして任意の位置に配置し、「保存」ボタンを押下する。
- 11. 配置されたカスタムボタンを押下し、該当帳票のPDFイメージタブが新規に表示されることを確認する。
- 12. PDFイメージタブにてPDFファイルとして任意の場所に保存する。
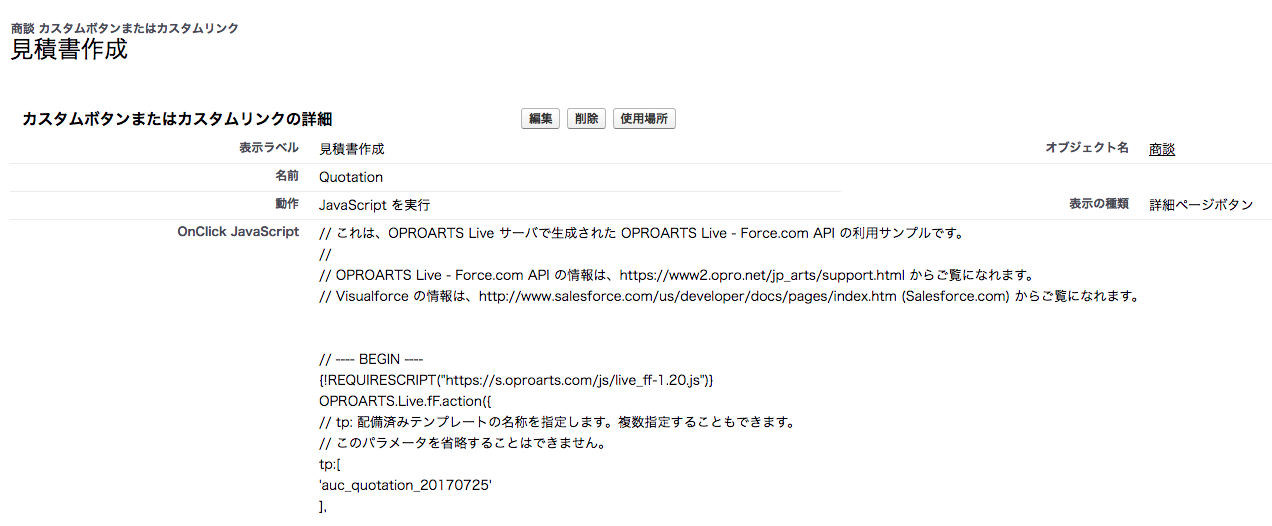
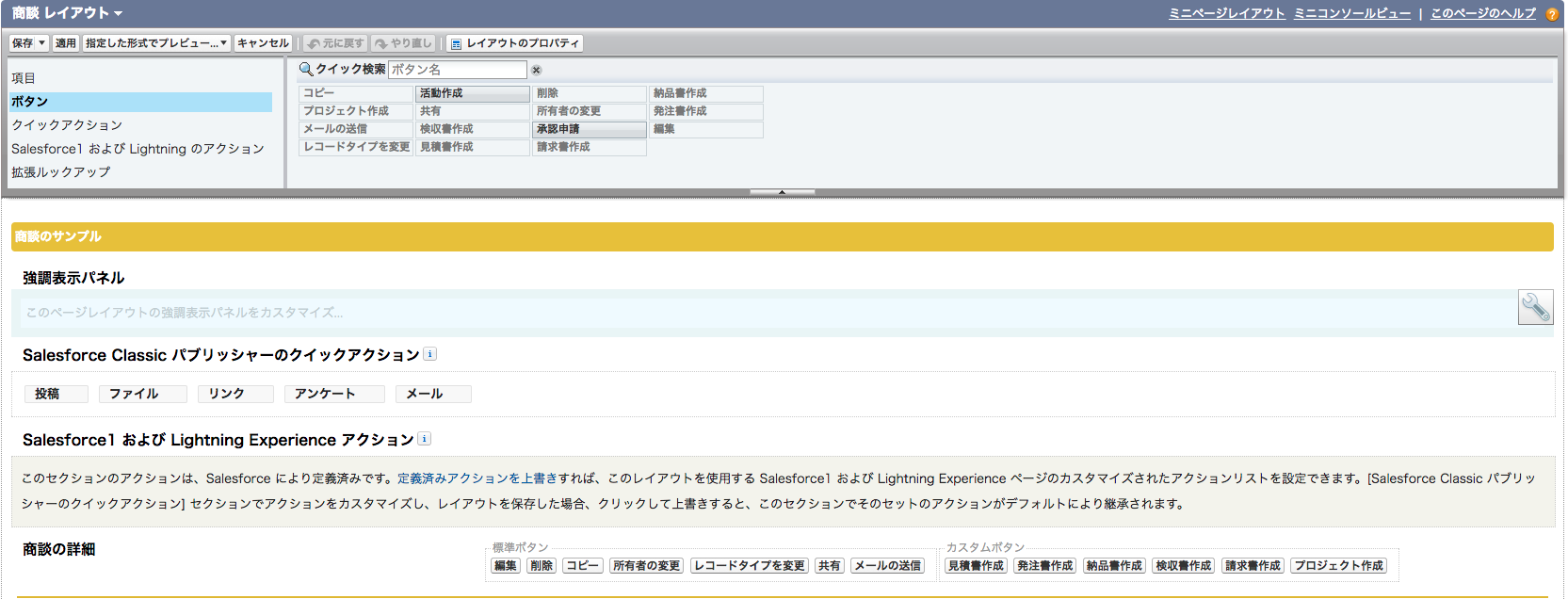
おわりに
本件、帳票設計にはかなりの試行錯誤が必要とはなりますが、完成した帳票の仕上がりの良さや操作性はかなりの高得点との評価を、総務部の女性スタッフからいただいています。
なお、今回は5帳票のみの作成でしたが、その他の帳票に関しても、トライしてみたいと思っています。
みなさんもお試しになってみては、いかがでしょうか?
